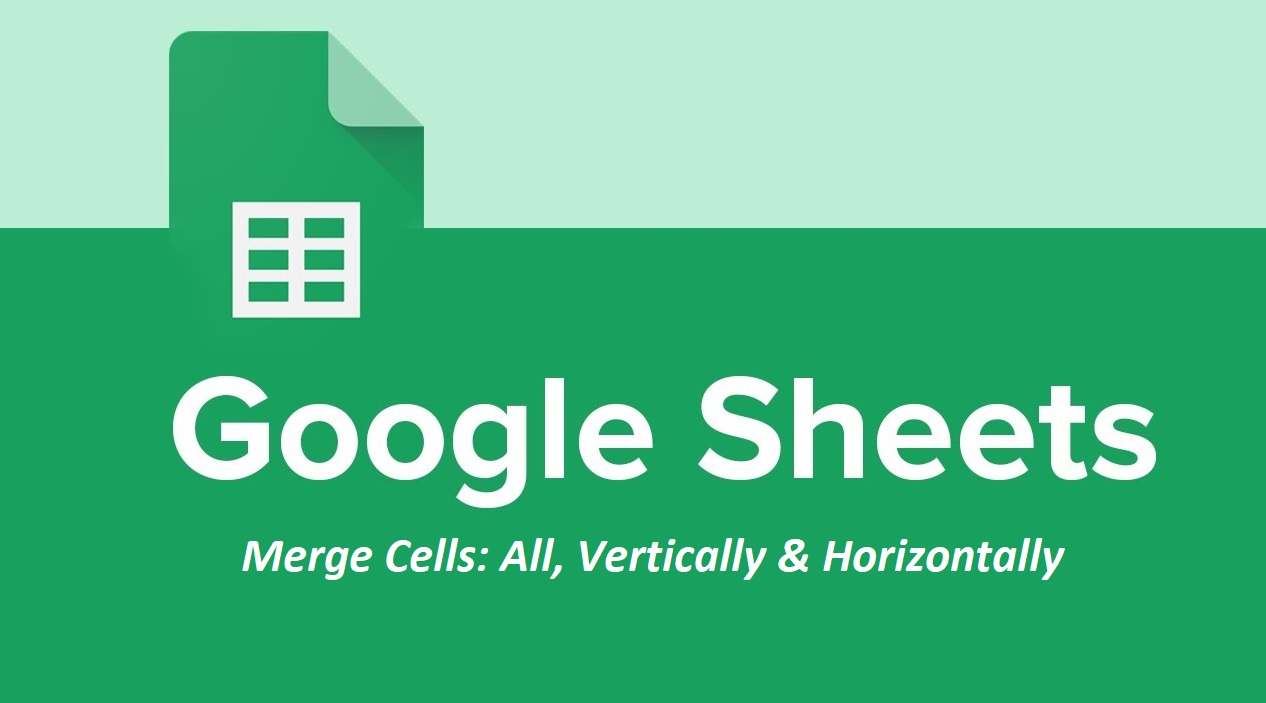In this article, you will learn how to merge cells in Google Sheets (vertically as well as horizontally).
I’ll also go over a few extra points you should apply when merging cells in Google Sheets.
Google Sheets is an incredibly powerful tool for organizing and manipulating data. One of its most useful features is the ability to merge cells, which allows you to combine two or more adjacent cells into a single cell. This can be especially helpful when working with large datasets, as it can make it easier to read and analyze the data. In this article, we will discuss how to merge cells in Google Sheets and provide some tips on how to use this feature effectively.
What Is Merging Cells In Google Sheets
In Google Sheets, merging cells implies combining multiple cells into one. Typically, the remainder of the cells are unaffected by this. There are three choices for merging cells in a Google Sheet: all, horizontally, and vertically. This implies that in Google Sheets, you can merge both columns and rows.
Cells can be combined to expand titles or texts across several cells. Additionally, it is helpful when creating dashboards and categorising your info.
It’s important to keep in mind that merging cells differs from merging texts. When you combine two cells, only the values from the first cell are kept; however, when you combine two pieces of text, all the values are kept and you can use functions like the JOIN or CONCATENATE function.
Also read: Discover 6 Mind blowing chatgpt extensions to increase productivity
Below steps showing how to Merge Cells in Google Sheets
Using the toolbar or the format menu on Google Sheets, you can quickly merge your cells.
Use format menu to merge cells in Google Sheets
Step1: Open Google Sheets spreadsheet document.
Step2: Using your mouse, choose the cells you wish to merge.
Step3: From the menubar , select Format > Merge Cells.
Step4: Select a option Merge horizontally, Merge vertically, or Merge all.
Image showing how to merge cells vertically in google sheets
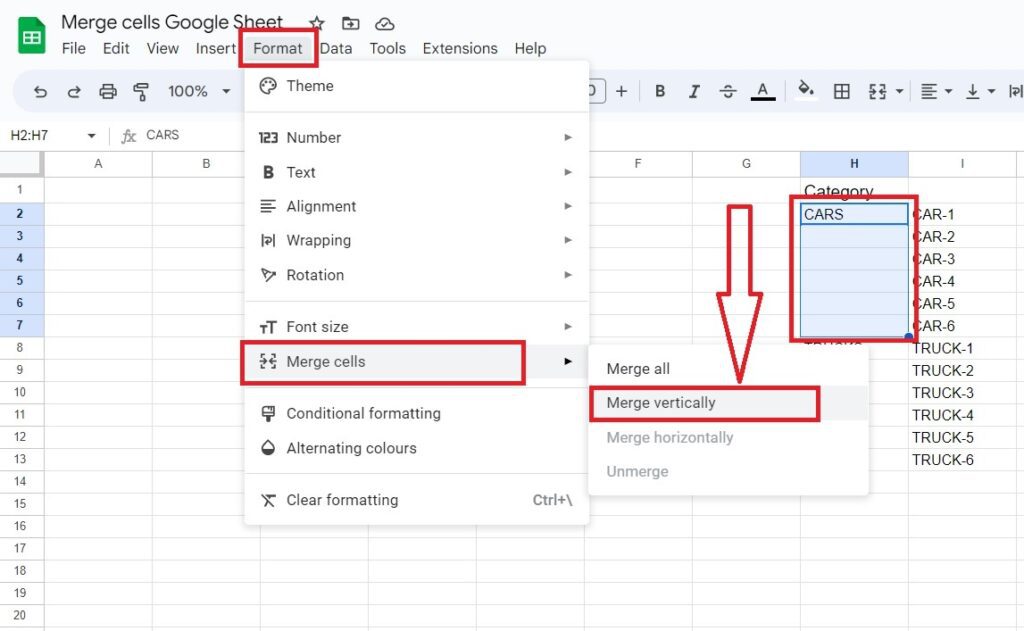
Image showing how to merge cells hotizontally in google sheets
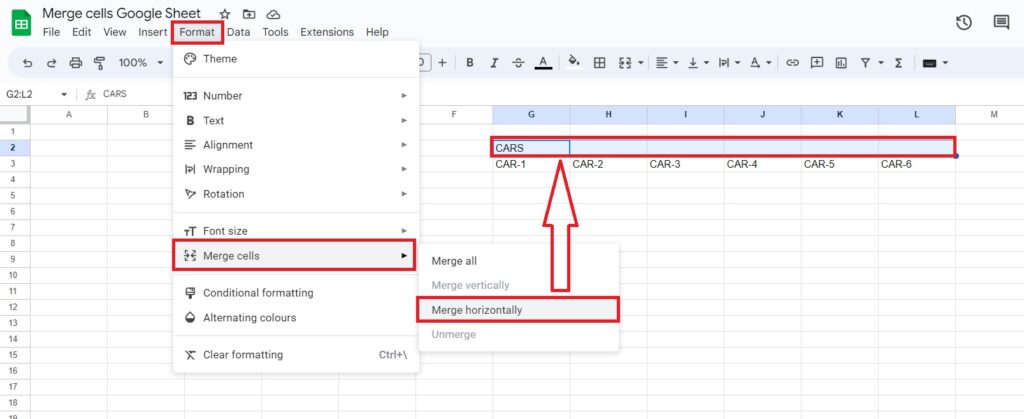
Image showing how to merge cells all in google sheets

The toolbar is another method of getting to the merging choices. The “Merge cells” icon in Google Sheets will combine all of the cells when you click on it. Also, if you choose the drop-down arrow adjacent to the merge button, other options, such as horizontal or vertical merging, will be displayed.
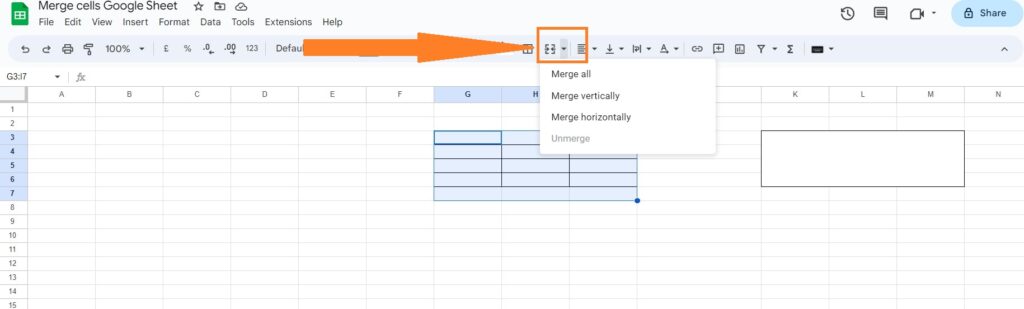
Note : Only the content of the top-leftmost cell will be retained when merging cells that already have some material. The remaining information will be lost. Luckily, Google Sheets will give you with a warning when this circumstance arises (as seen below) and only combine the cells when you click on OK.
How to Unmerge Cells in Google Sheets
Step1: Open Google Sheets spreadsheet document.
Step2: Select the merged cell.
Step3: From the menubar , select Format > Merge Cells > Unmerge